Vpn Secure Client For Mac
Posted By admin On 09.01.19The new Popup queue will now show up in the list of printers. Uniprint client for mac.
Members of the College community must use VPN software to connect to the campus network from off-campus. This software, called Pulse Secure, must be downloaded to your computer, installed and configured. To connect using the full VPN client, download it below, install and configure it as directed to your platform/OS. In order to configure the VPN client for devices, you must be a registered user of York College IT facilities (YorkID used for computer sign on, email, printing, library etc). If you are unsure of your ID, password, or status please contact the Support Desk at x5300, on campus, or visit Part I: Desktop Computer/Laptop etc Install Pulse Secure Client for Windows and Mac OS X • Please use the following instructions to configure your new VPN client. • Download the installer that is appropriate for your operating system (OS) from the table below: Latest Version OS Pulse Secure Client Software Windows 7 / 8 / 8.1 / 10 32-bit v.9.0R2.1 Windows 7 / 8 / 8.1 / 10 64-bit v.5.3R4.1 Mac OS X 10.10+ 9.0R2.1 • Run the downloaded installer.
Get the best VPN connection for your online privacy and protection. Keep your personal information safe from identity thieves with VPN Client. Protect your internet connection with VPN tunnel and get access to restricted internet content globally. VPN for Mac is a very powerful online security and privacy solution for your Mac Computer. Our technology encrypts data sent and received over the internet while protecting your personal information like passwords, emails, instant messages and downloads.
• Launch the now-installed application Pulse Secure Part II: Configure Pulse Secure Client Software Click the '+' button to add a new connection. • Select Policy Secure (UAC) or Connect Secure(VPN) as the connection Type.
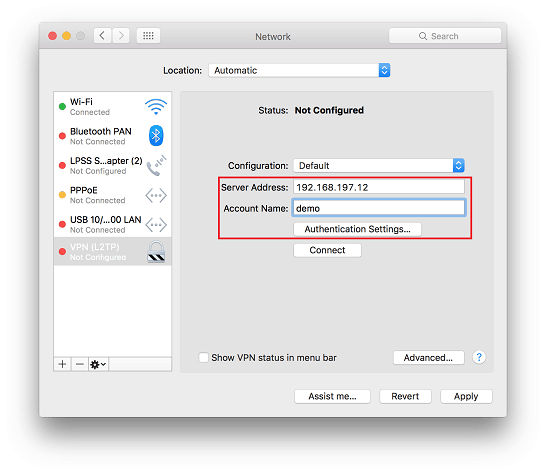
• Enter 'York College-CUNY VPN' for the connection Name. • Enter for the Server URL • Click Add (This adds this new connection permanently to the Pulse Secure Application). • Click Connect, and enter your York ID and password into the form, clicking Connect again. You should now be successfully connected and able to access York College Computing resources.
Part III: Configuring Mobile Devices Installing Pulse Secure Client for iOS. Pulse Secure is available for iOS from the App Store.
You can search for it, or go directly to in Safari on your iOS device to install it. Configuring Pulse Secure Client for iOS The first time you open Pulse Secure, follow the instructions on the screen. It may ask you to enable the app, to accept a license agreement, or to uninstall Junos Pulse (an older VPN client that no longer works at York College). • Enter 'York College-CUNY VPN-Mobile' for the connection Name. • Enter for the Server URL • Enter your YorkID username (usually first initial and last name). • Enter your YorkID password. • Enter yorkcollege.local for Realm.
Vpn Secure Client Download
• Role can be left blank. • Tap Save to add this configuration to your device. Please be aware that users (you) can connect only one device at a time to York's SSL VPN. If you try to connect another device while you already have a connection running on another device, say your desktop, you'll see a prompt asking whether you want to maintain the existing connection and cancel the new connection request, or break the existing connection and establish a new connection.