Remote Desktop Connection Client For Mac From Microsoft, Versions 2
Posted By admin On 28.12.18Remote Desktop Connection (RDC, also called Remote Desktop, formerly Microsoft Terminal Services Client, mstsc or tsclient) is the client application for RDS. It allows a user to remotely log into a networked computer running the terminal services server. Microsoft Remote Desktop Connection client for Mac Version 2.1.1 (110309) no longer works after March security updates applied. Remote desktop client windows vista.
- Microsoft Remote Desktop Connection Client For Mac 2.2.1
- Microsoft Remote Desktop Connection Client For Mac 2.0.1 Download
- Microsoft Remote Desktop Connection Client For Mac 2.0.1
Note • Curious about the new releases for the macOS client? Check out • The Mac client runs on computers running macOS 10.10 and newer. • The information in this article applies primarily to the full version of the Mac client - the version available in the Mac AppStore. Test-drive new features by downloading our preview app here:. Get the Remote Desktop client Follow these steps to get started with Remote Desktop on your Mac: • Download the Microsoft Remote Desktop client from the. (If you skip this step, you can't connect to your PC.) • Add a Remote Desktop connection or a remote resource.

You use a connection to connect directly to a Windows PC and a remote resource to use a RemoteApp program, session-based desktop, or a virtual desktop published on-premises using RemoteApp and Desktop Connections. This feature is typically available in corporate environments. What about the Mac beta client? We're testing new features on our preview channel on HockeyApp. Want to check it out? Go to and click Download. You don't need to create an account or sign into HockeyApp to download the beta client.
If you already have the client, you can check for updates to ensure you have the latest version. In the beta client, click Microsoft Remote Desktop Beta at the top, and then click Check for updates. Add a Remote Desktop connection To create a remote desktop connection: • In the Connection Center, click +, and then click Desktop. 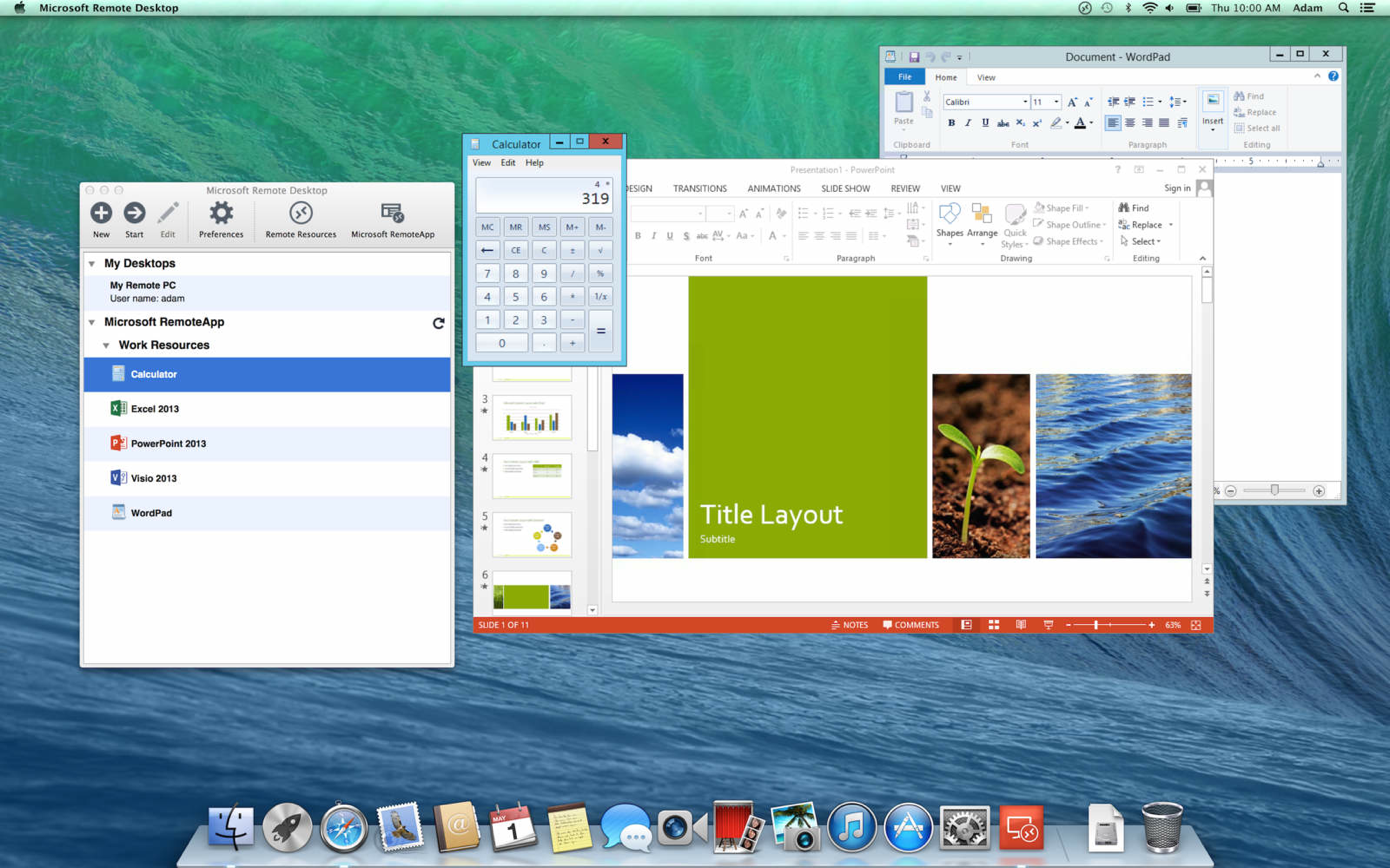

• Enter the following information: • PC name - the name of the computer. • This can be a Windows computer name (found in the System settings), a domain name, or an IP address. • You can also add port information to the end of this name, like MyDesktop:3389. • User Account - Add the user account you use to access the remote PC.
• For Active Directory (AD) joined computers or local accounts, use one of these formats: user_name, domain user_name, or user_name@domain.com. • For Azure Active Directory (AAD) joined computers, use one of these formats: AzureAD user_name or AzureAD user_name@domain.com.
• You can also choose whether to require a password. • When managing multiple user accounts with the same user name, set a friendly name to differentiate the accounts. • Manage your saved user accounts in the preferences of the app. • You can also set these optional settings for the connection: • Set a friendly name • Add a Gateway • Set the sound output • Swap mouse buttons • Enable Admin Mode • Redirect local folders into a remote session • Forward local printers • Forward Smart Cards • Click Save.
Microsoft Remote Desktop Connection Client For Mac 2.2.1
To start the connection, just double-click it. The same is true for remote resources. Export and import connections You can export a remote desktop connection definition and use it on a different device.
Remote desktops are saved in separate.RDP files. • In the Connection Center, right-click the remote desktop. • Click Export. • Browse to the location where you want to save the remote desktop.RDP file. Use the following steps to import a remote desktop.RDP file.
Microsoft Remote Desktop Connection Client For Mac 2.0.1 Download
• In the menu bar, click File > Import. • Browse to the.RDP file. • Click Open. Add a remote resource Remote resources are RemoteApp programs, session-based desktops, and virtual desktops published using RemoteApp and Desktop Connections. • The URL displays the link to the RD Web Access server that gives you access to RemoteApp and Desktop Connections.
Microsoft Remote Desktop Connection Client For Mac 2.0.1
• The configured RemoteApp and Desktop Connections are listed. To add a remote resource: • In the Connection Center click +, and then click Add Remote Resources. • Enter information for the remote resource: • Feed URL - The URL of the RD Web Access server. You can also enter your corporate email account in this field – this tells the client to search for the RD Web Access Server associated with your email address. • User name - The user name to use for the RD Web Access server you are connecting to. • Password - The password to use for the RD Web Access server you are connecting to.