Java Client For Mac
Posted By admin On 20.12.18
Attention, Internet Explorer User Announcement: Jive has discontinued support for Internet Explorer 7 and below. In order to provide the best platform for continued innovation, Jive no longer supports Internet Explorer 7. Jive will not function with this version of Internet Explorer.
Please consider upgrading to a more recent version of Internet Explorer, or trying another browser such as Firefox, Safari, or Google Chrome. (Please remember to honor your company's IT policies before installing new software!) • • • •.
Java Client Mac Os X
Skype for business 2015 mac client. Accessing Citrix on a MAC using OS X. These instructions assume that there are no Java, Citrix or Juniper components installed on the. The Citrix Client. More ways to shop: Visit an Apple Store, call 1-800-MY-APPLE, or find a reseller.
Torrent Client For Mac
This article describes how to map a local client printer when you are using the Citrix Receiver for Java on the Mac client computer to connect to a session. Background To use a printer that is attached to a Mac client, the printer must be mapped. To map printers when you are using the Citrix Receiver for Java on the Mac client for connection, you must manually configure the printer.

To map a printer locally attached to the Mac client, specify the Server as 127.0.0.1 and the Queue name as the local Mac printer queue name. Complete the following procedure to map a local client printer on a Mac client computer when using Citrix Receiver for Java: • Note the queue name of the printer in the Print & Fax settings of the Mac client and ensure that local printing is working.
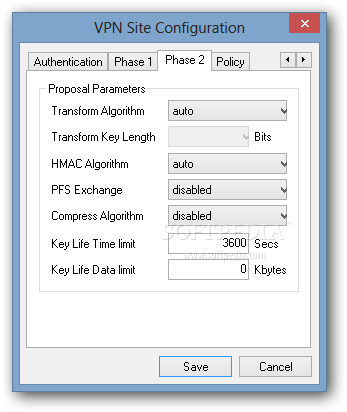 App name: shrewsoft-vpn-client; App description: Linux/BSD version of Shrew Soft VPN client; App website: Install the App. One thought on “ Install shrewsoft-vpn-client on Mac OSX ” Jeff says: August 23, 2017 at 11:11 pm Hey Amber.
App name: shrewsoft-vpn-client; App description: Linux/BSD version of Shrew Soft VPN client; App website: Install the App. One thought on “ Install shrewsoft-vpn-client on Mac OSX ” Jeff says: August 23, 2017 at 11:11 pm Hey Amber.
Java Client Mac Address
• Start the initial published resource from the Web Interface page and notice the Citrix Connection Center window. • Select Settings. • Activate the Printer Mappings tab. • Specify the following details to add a mapped printer: • Specify a Printer Name. • Select Network printer.
• Specify 127.0.0.1 in the Server option. • Specify the Mac printer queue name in the Queue name option. Note: Ensure that the queue name matches the printer queue name in the Print & Fax settings of the Mac client. • Select the appropriate printer driver from the Printer Driver option. • Click OK to save the Printer Mapping settings.
• Close the current connection. Future connections reflect the mapped printer and allow printing within an ICA Session.