Download Openvpn Client For Mac Os X
Posted By admin On 05.01.19OpenVPN client configuration for Windows, Linux and Mac OS X The purpose of this document is to lead the users to configure theirs OpenVPN clients to access to a VPN server. We will see how to install and configure the most used OpenVPN’s GUI for Microsoft Windows, Linux, Mac OS X and Windows Mobile for Pocket PC. To connect to the Cloud Management Platform using VPN from a Mac OS X computer, you need to perform these steps: Download and install an OpenVPN client for Mac OS X.
• To begin installation of OpenVPN for Mac OS, navigate to your Downloads folder and double click 'Tunnelblick_3.0.dmg'. • Double-click on the Tunnelblick icon in the Tunnelblick disk image Finder window • A new dialogue box appears: 'Tunnelblick is an application downloaded from the Internet. Are you sure you want to open it?'
• An installation dialogue appears: 'Install Tunnelblick?' Click Install. • A dialogue box appears: 'Installation succeeded. Tunnelblick was successfully installed. Do you wish to launch Tunnelblick now? (An administrator username and password will be required so Tunnelblick can be secured.)' Click Launch. • You may see a dialogue box: 'Tunnelblick needs to repair ownership/permissions of the program to secure it.
Type your password to allow Tunnelblick to make changes.' If so, enter your computer's admininstrator username and password and click OK. • A new dialogue box appears. Click Create and open configuration folder. This will open the configuration folder in a new Finder window. • Double-click the Mac OS Configuration ZIP folder in your Downloads folder. Utorrent download mac 10.6.8.
• Select all contents of the Configuration ZIP folder and drag them to the open Tunnelblick configuration Finder window to copy them to there. • Close the Tunnelblick configuration Finder window. • Find the Tunnelblick icon in your menu bar (top right).
• Click on the Tunnelblick icon to bring down the dropdown menu and click on Details. • The OpenVPN Log Output window will open. At the top of the window will be buttons with each server name. Click on each server name and uncheck the box next to Monitor Connection. • Close the OpenVPN Log Output window.
• Click on the Tunnelblick icon in your menu bar. • In the drop down menu, choose the server to which you wish to Connect.
• You may be prompted to enter your system administrator password to fix permissions for the configuration files. If so, enter your system username and password. • You may be asked for your VPN login and password.
Enter your VPNReactor Login and password. Click the box next to Save in Keychain to save the username and password for future connections. Click OK • Once connected, the Tunnelblick icon will change from a dark tunnel to a lit tunnel.
• To begin installation of OpenVPN for Mac OS, navigate to your Downloads folder and double click 'Tunnelblick_3.0.dmg'. • Double-click on the Tunnelblick icon in the Tunnelblick disk image Finder window • A new dialogue box appears: 'Tunnelblick is an application downloaded from the Internet.
Are you sure you want to open it?' • An installation dialogue appears: 'Install Tunnelblick?' Click Install. • A dialogue box appears: 'Installation succeeded.
Tunnelblick was successfully installed. Do you wish to launch Tunnelblick now?
Download Openvpn Client For Mac Os X
(An administrator username and password will be required so Tunnelblick can be secured.)' Click Launch. • You may see a dialogue box: 'Tunnelblick needs to repair ownership/permissions of the program to secure it. Type your password to allow Tunnelblick to make changes.' If so, enter your computer's admininstrator username and password and click OK. • A new dialogue box appears. Click Create and open configuration folder. This will open the configuration folder in a new Finder window.

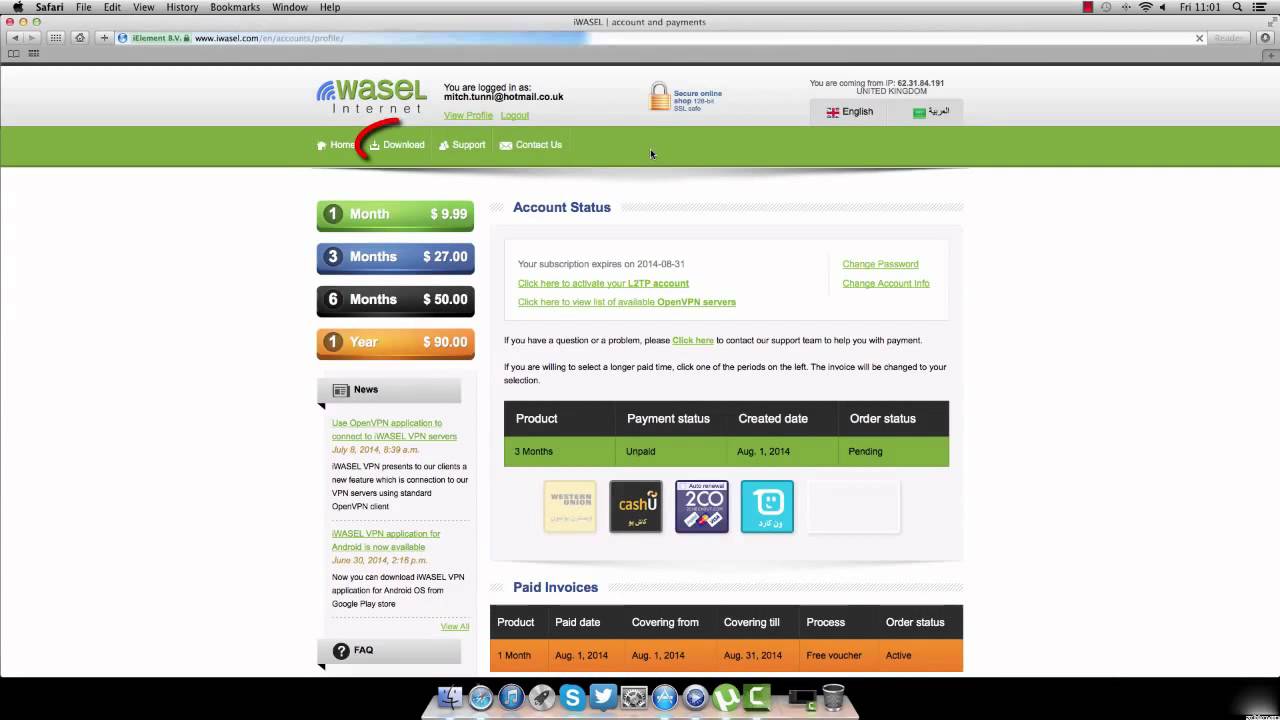
Download And Install An Openvpn Client For Mac Os X
• Double-click the Mac OS Configuration ZIP folder in your Downloads folder. • Select all contents of the Configuration ZIP folder and drag them to the open Tunnelblick configuration Finder window to copy them to there. • Close the Tunnelblick configuration Finder window. • Find the Tunnelblick icon in your menu bar (top right).
Os X Openvpn
• Click on the Tunnelblick icon to bring down the dropdown menu and click on Details. • The OpenVPN Log Output window will open. At the top of the window will be buttons with each server name. Click on each server name and uncheck the box next to Monitor Connection. • Close the OpenVPN Log Output window. • Click on the Tunnelblick icon in your menu bar.
• In the drop down menu, choose the server to which you wish to Connect. • You may be prompted to enter your system administrator password to fix permissions for the configuration files. If so, enter your system username and password. • You may be asked for your VPN login and password. Enter your VPNReactor Login and password. Click the box next to Save in Keychain to save the username and password for future connections. Click OK • Once connected, the Tunnelblick icon will change from a dark tunnel to a lit tunnel.